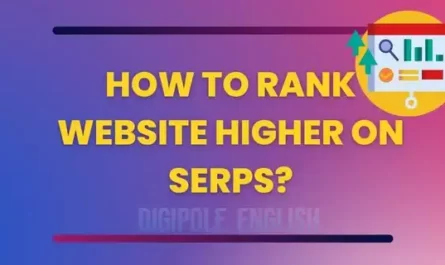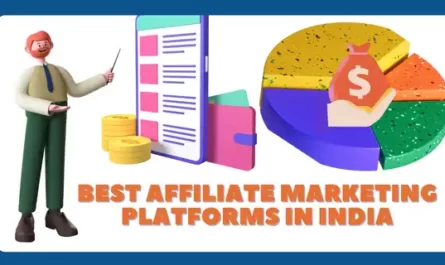How to Install Google Analytics in WordPress? – Are you struggling to add Google Analytics to your WordPress site and get data about your user’s activities on your site? And you want to know how to install Google Analytics in WordPress? Then, you’ve come to the right place.
In this article, I will tell you how you can install Google Analytics in WordPress step-by-step using both plug-in and manual methods. Also, you will come to know why it is necessary to add Google Analytics to your WordPress website, and how you can easily install Google Analytics in WordPress. So keep reading this article completely and know how to install Google Analytics in WordPress and how to add google analytics code in WordPress.

Let’s first take a look at what is Google Analytics.
Table of Contents
What is Google Analytics?
Google Analytics is a web analytics service that provides statistics about how users interact with your website. It is an analytical tool originally developed by Google, which is used to track the performance of a website and collect data on the activities of the users on the website.
This helps site owners determine their main traffic sources as well as indicate where they can improve on their site.
Google Analytics provides data on the marketing activities of an e-commerce website such as the user’s engagement with the website, the user’s location, and all other information that is most important to a site owner. To know more about Google Analytics in detail, please read this article below,
‘what is Google Analytics? GA- 4?’ How does it work?
Also Read
What are the benefits of google analytics?
Google Analytics is an essential tool for all digital marketers to keep aware of their business. It also allows site owners to measure their results on individual campaigns in real time, compare data with past activities, and much more.
In addition, Google Analytics lets you track many more important statistics. With this tool, you can monitor the effectiveness of your online marketing strategies, and user experience (UI) about your website, as well as collect data across users’ devices. These statistics will show you how well your site is performing, and what improvements you need to make your site much better.
In this way, once you’ve identified any problems on your site, you can fix them immediately.
Here are some reasons to help you better understand why you should add Google Analytics to your WordPress website.
Also Read
An attractive overview of all sources of traffic.
Analytics shows you data from all the sources that direct traffic to your website, such as:
- Organic Search Traffic (SEO): This refers to the traffic that comes to your website through search engines by entering keywords.
- Paid Search Traffic (PPC): Paid search is an advertisement that is listed at the top of the search results in SERP. Many online businesses pay to have their ad displayed in terms of clicks on these results. When traffic comes to those sites by clicking on that results, they are called Paid Traffic.
- Referral traffic (backlinks): Referral traffic describes visitors who land on a website via a hyperlink from other websites without directly searching on Google (Such links are also called Backlinks).
- Direct Traffic: Direct traffic to a website occurs when a visitor comes directly to a website without searching for a keyword on a search engine or clicking on your hyperlink located on another site.
Tracking traffic conversions
As an online business, you need to know how your business is performing on the web and how many people have visited your site, where they came from, how many of them are men and women, and What is their age group? But most important thing is that, how do you know how many of those users are actually converting into customers? Google Analytics has an option that allows you to set up goals to track when a user completes a certain action on your site.
Also Read
Reports on Visitor Engagement.
Google Analytics has several features that allow you to review how well users are interacting with your website. These metrics show different aspects of visitors’ activity on your site, as well as how they have interacted with your online business.
Overview of visitor’s device
With the introduction of mobile-first ranking in search results, this option has become even more important. Your website needs to be mobile-friendly if you want your ranking to be included in the search results. Google Analytics allows you to monitor the devices through which your users are visiting your site, and gives you an indication of how well your site is performing on mobile as compared to desktop devices.
Also Read
Also Read
How to add google analytics in WordPress?
Now, let’s come to know How to add google analytics to WordPress?
Before installing Google Analytics in WordPress, first you need to sign up for it. Google Analytics is a free tool introduced by google itself and is available to everyone. To install Google Analytics in WordPress, you need to sign up with a Gmail account. The signup process is quite simple.
So, now let’s know how you can create your account on Google Analytics and install it in WordPress.
Also Read
Also Read
What is a permalink in WordPress?WordPress Permalink setting
How to sign up for Google Analytics?
First, you need to open the Google Analytics website to create an account on it. Then, simply click on the ‘Start measuring’ button. After that, you will be asked to log in with your Google Account. If you already have a Gmail account, you can sign in to it using that, or you can go ahead and create a new Google Account and sign in with it.
Step 1:- Once you complete the signup process, you will reach the Google Analytics welcome screen page like the image below. On this page, you will see the ‘Start measuring’ button. You have to simply click on this button.
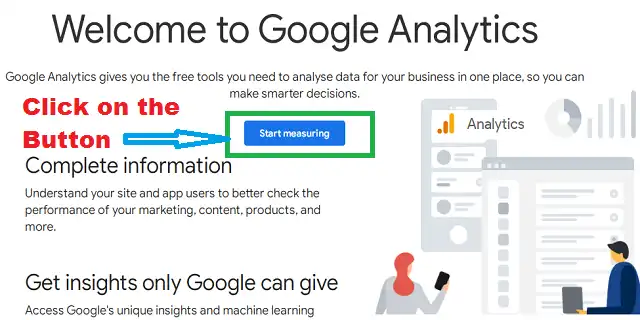
Step 2:- In this step, you will set up your account by entering an account name, which is a required field. You cannot proceed without entering an account name. However, this is an internal process, so you can enter anything you want into it such as your site name or something else that you want. After entering your account name, simply click on the Next button.
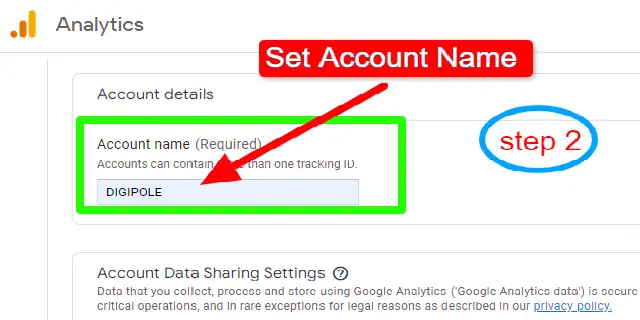
Step 3:- In this step of setting up your analytics account, you have to create a property on it. Enter a property name and click on the Next button.
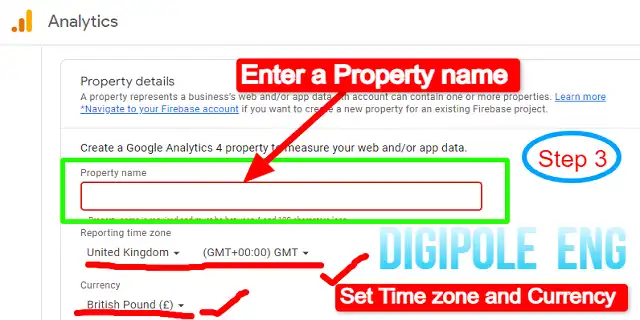
Step 4:- In this section, you have to select your ‘Industry Category’. by clicking on the ‘Select one’ button, it will appear in the form of a dropdown menu in front of you. Now, scroll down a little, you have to choose the size of your business from the option given below.
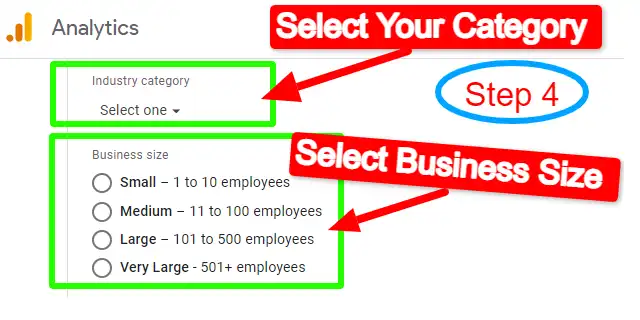
Step 5:- After choosing your business size, scroll down a bit and choose how you want to use Google Analytics with your business. Here are ten different options that you can choose them according to your need, you can also choose all these options if you want.
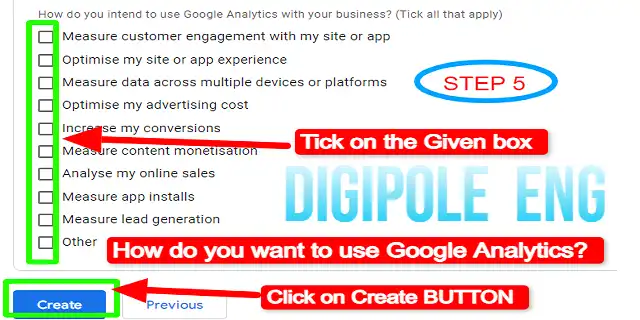
When you have completed all these steps, just click on the ‘Create’ button. You are now almost done with creating your Google Analytics account.
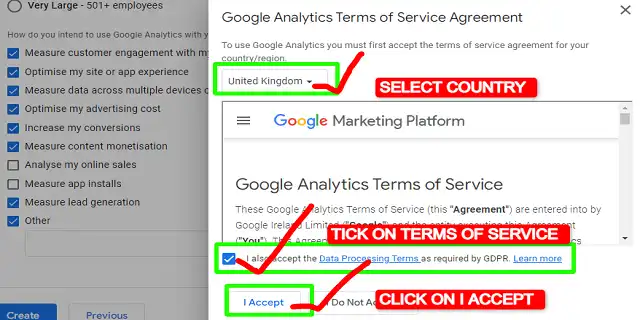
Now, you can see the Google Analytics dashboard like the image given below, from where you will be able to assess every single activity going on on your site. However, in the beginning, you will find everything here is empty. As Google Analytics starts collecting data on the activity going on on your site, you will gradually see all the metrics.
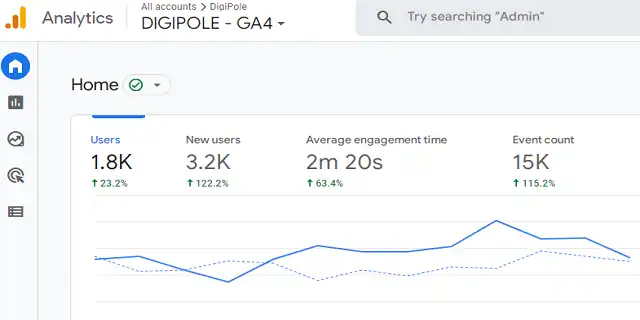
Also Read
How to insert google analytics code in WordPress?
After creating your Google Analytics account, it’s time to know, how to integrate it into your WordPress site. However, there are several ways to integrate Google Analytics with WordPress. If you want, you can easily install it on your WordPress site with the help of a plugin with just a few clicks, or you can also do it manually.
But, the most important thing among all these is how you will decide which method will be better for you. Before adopting any method, please read the note once given below.
Note: – If you want to install Google Analytics manually, then you have to be a little familiar with its Java Script so that there is no mistake while installing it on your site. However, this method can be best for those who have little knowledge about coding and don’t want to increase the load time of their site. Remember that, when you are going to install it manually, you must take a backup of your website, so that in case of any mistake, you can reinstall it.
Secondly, if you want to install it through a plugin, then make sure that your website does not have too many plugins than required. Remember that using more plugins can increase the loading speed of your site.
How to Install Google Analytics in WordPress Using a Plugin?
So, let’s first know how to set up Google Analytics in WordPress using a plugin. To install Google Analytics via a plugin, first, you need to go to your WordPress dashboard, click on Plugin > Add New, and type monsterinsights as a keyword in the search bar. There you will find a plugin named MonsterInsights which you have to install and activate.
How to connect Google Analytics to Monsterinsights?
Let’s talk about Monsterinsights, it is a paid premium plugin, although it is also available in a free version. In this article, we will go ahead with its free version only. However, the installation process for both versions is the same.
After installing and activating this plugin, a welcome screen will appear with the ‘Launch the wizard’ button on your dashboard. To launch it on your website you have to click on that button and provide the required information that it asks you step by step. If you want to know more about its installation process, you can follow its tutorial, which you will see on the welcome screen indicated by the YouTube icon button.
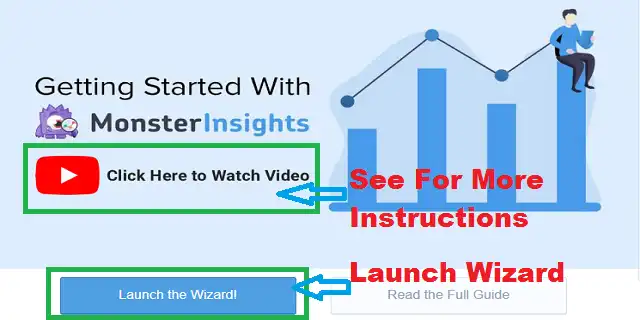
After completing all these tasks, Monsterinsights will show you on the next screen you have successfully set up Google Analytics tracking. Now, you will be able to see that Google Analytics is connected, and data collection for your site is being started.
How to install Google Analytics in WordPress manually?
To manually install Google Analytics on a WordPress site, you need to go to your Google Analytics account and access the admin panel. Here you can set up a new (Google Analytics 4) property or go with your existing property. Now, to create a G4 property, click on Admin > Create Account or Create property. Now, to get the GA tracking code, just click on ‘Tracking code’.
How to add google analytics code in WordPress?
To embed the Google analytics code in a WordPress site, first, you need to open your WordPress dashboard and go to Apprencee > Theme File Editor. Now click on PHP. header option to open the “Head” section of your website and paste the code in the header section and click on the “Save” button.
What is the easiest way to install Google Analytics in WordPress?
If you ask me which is the easiest way to insert Google Analytics code in WordPress, I would suggest you to use a plugin like WPCode – Insert Headers and Footers. It will help you to insert analytics code in WordPress automatically without any mistakes.
How to add GA4 to WordPress using a plugin?
There are several plugins available for installing GA4 on a WordPress site, and these plugins have the option of adding Google Analytics 4 tracking. ‘GA Google Analytics’ is one such plugin that can easily install GA4 on your WordPress site.
Conclusion
Google Analytics is one of the best and the powerful tools to monitor and analyze traffic movements on your website. Google Analytics provides tons of information about who is visiting your site, what they’re looking for on your site, and how they’re accessing your website. Any online business that wants to expand and grow their business definitely needs to use Google Analytics.
Hopefully, You have got complete information on both the installation process with this article. If you have any questions or suggestions regarding How to install Google Analytics in WordPress? please inform us. For more such new information and to stay connected with us, please subscribe to our blog.
- What is a Compiler?Difference between Compiler/Interpreter - November 27, 2023
- What is system software? How it works and its types - November 26, 2023
- Why website does not rank despite good SEO? - November 25, 2023